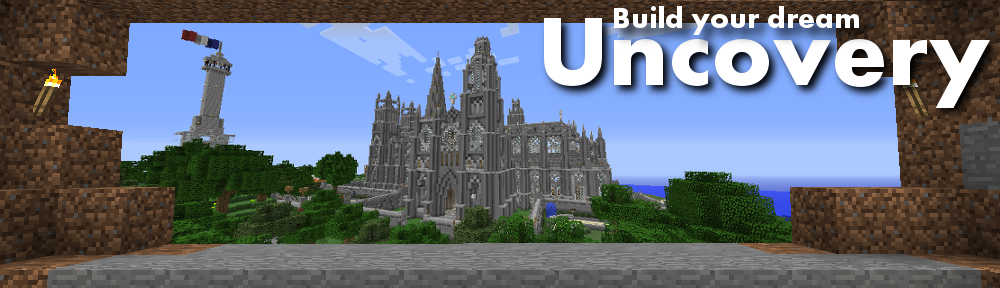Streaming and Saving Gameplay
Quote from alleywig on 2015/12/15, 04:39**To stream it is highly recommended to have two monitors. If you need help on a multiple monitor setup let me know :)
I have recently (yesterday) tried out streaming for the first time. I was unaware that you can also save your games that are being streamed directly to your device! Then you can upload them to Youtube if you wanted!
*actually, twitch.tv allows you to directly sync with youtube and steam and other services. It's under https://secure.twitch.tv/settings/connectionsI use twitch.tv so the first step is to go to twitch broadcasting options.
I use the first listed "Open Broadcast Software" or "OBS" because it is simple and manual. Plus, the interface is all there where you can see it. Nothing fancy. The fancier ones don't have all the options right there in front of you.
Then sign up an account onto twitch.tv and try to use a username close to the one you have listed on uncovery just for relevance. I'm "alkalley" because it's a mashup of my username from two games I cast.
At this point it becomes a little technical, as I explain the fundamental steps to get OBS to actually stream.
1) Go to Settings/Broadcast Settings to enter in your connection info. Top options should be "Live Stream" the second, "Streaming Service" should be twitch. Your "FMS URL" should be a location closest to yourself (otherwise the time it takes to cast will be very long: you will see your cast moving about 30 seconds behind your live play).
Then your "Stream Key" is a key you get from the URL twitch.tv/yourusername/dashboard. Right underneath "Dashboard" on that page there is a "Stream Key" link, click on it, copy it, and paste to the data field on your OBS Broadcast Settings.
Below you also have various options available to save your file. Don't move your "Replay Buffer File Path."
Your "Auto-Reconnect Timeout" should be 10 seconds or more, depending on the lag of the live play to the live stream: just notice how long it takes for twitch.tv to cast the change and adjust accordingly. You do this for video quality, so your stream doesn't suddenly black out for a few seconds on twitch if you lose connection.2) Go to Settings/Encoding.
Now, most of the settings will be adjusted perfectly but there is one option on here that you must play around with to get good video quality: the bitrate. This determines the framerate quality of your video. If you are playing a very demanding game that takes up 80% of your graphical and computing power you need to set your "Max Bitrate (kb/s)" down, as well as the "Bitrate" under the "Auto Encoding" section. If you have an Intel i7 you can make your Max bitrate and Bitrate pretty high.
Minecraft isn't a graphically demanding game, so you can get away with a Max Bitrate of about 1000 and a Bitrate of about 80. If your stream looks horrible just play with this setting.3) Go to Settings/Advanced
Ok, so this page will most likely be optimized for you, but if you wanted to get your cast looking the best it could be there are a lot of goodies hidden in here. The first "Use Multithreaded Optimizations" refers to your computer processes. Warning: if you set the stream to "Process Priority Class: High" then that could cause your game to crash or lose quality, since your computer will be pumping out all of its focus onto the stream. This could also happen if you set your "Scene buffering time (milliseconds) to, say , 100. If you have a high-functioning system you could set Scene buffering down a little bit.
The other good tool is the "Video" section of this and you can tell how fast you want your "x264 CPU Preset" to run. Play with this setting. If it is set to "ultrafast" and you do not have a super computer then the video will look like freddy kruger got a hold of it.4) Now, back to the main program interface. There are two fields on the bottom left called "Scenes" and "Sources."
Think of a "Scene" as a toggle switch, showing one or multiple "Sources" and being able to switch between them. So, if I was streaming Minecraft I might have a scene called "minecraft" and sources called "minecraft" and "camera" (if i wanted to capture myself playing); and maybe another scene called "Browser" with a source called "webpage" to show a tutorial on a web browser. Point is, you can make many Scenes and Sources. What I do is I just make a Scene and a source for every game I want to stream. It is possible to make one Scene have ALL of your video game sources to avoid confusion!To make a scene or a source just right-click the field and make a name. The Scenes cannot be edited directly from the field, but you can right-click a source (hopefully you set the source to "Game Capture" when you made it) and go to "Properties." This is the cool part. All you have to do is run the game, go to this window, "Refresh" and select the game that is running for it to capture that game only. Hit "Ok" and you are ready to stream!!
5) After you hit "Start Streaming" you go to your twitch account, go to the URL www.twitch.tv/yourusername/dashboard or www.twitch.tv/yourusername and you should see it load up (only if your game is booted up). If not, make sure the scene/source corresponds to the game you are playing! It is possible to make one Scene have ALL of your video game sources to avoid this confusion!
**To stream it is highly recommended to have two monitors. If you need help on a multiple monitor setup let me know :)
I have recently (yesterday) tried out streaming for the first time. I was unaware that you can also save your games that are being streamed directly to your device! Then you can upload them to Youtube if you wanted!
*actually, twitch.tv allows you to directly sync with youtube and steam and other services. It's under https://secure.twitch.tv/settings/connections
I use twitch.tv so the first step is to go to twitch broadcasting options.
I use the first listed "Open Broadcast Software" or "OBS" because it is simple and manual. Plus, the interface is all there where you can see it. Nothing fancy. The fancier ones don't have all the options right there in front of you.
Then sign up an account onto twitch.tv and try to use a username close to the one you have listed on uncovery just for relevance. I'm "alkalley" because it's a mashup of my username from two games I cast.
At this point it becomes a little technical, as I explain the fundamental steps to get OBS to actually stream.
1) Go to Settings/Broadcast Settings to enter in your connection info. Top options should be "Live Stream" the second, "Streaming Service" should be twitch. Your "FMS URL" should be a location closest to yourself (otherwise the time it takes to cast will be very long: you will see your cast moving about 30 seconds behind your live play).
Then your "Stream Key" is a key you get from the URL twitch.tv/yourusername/dashboard. Right underneath "Dashboard" on that page there is a "Stream Key" link, click on it, copy it, and paste to the data field on your OBS Broadcast Settings.
Below you also have various options available to save your file. Don't move your "Replay Buffer File Path."
Your "Auto-Reconnect Timeout" should be 10 seconds or more, depending on the lag of the live play to the live stream: just notice how long it takes for twitch.tv to cast the change and adjust accordingly. You do this for video quality, so your stream doesn't suddenly black out for a few seconds on twitch if you lose connection.
2) Go to Settings/Encoding.
Now, most of the settings will be adjusted perfectly but there is one option on here that you must play around with to get good video quality: the bitrate. This determines the framerate quality of your video. If you are playing a very demanding game that takes up 80% of your graphical and computing power you need to set your "Max Bitrate (kb/s)" down, as well as the "Bitrate" under the "Auto Encoding" section. If you have an Intel i7 you can make your Max bitrate and Bitrate pretty high.
Minecraft isn't a graphically demanding game, so you can get away with a Max Bitrate of about 1000 and a Bitrate of about 80. If your stream looks horrible just play with this setting.
3) Go to Settings/Advanced
Ok, so this page will most likely be optimized for you, but if you wanted to get your cast looking the best it could be there are a lot of goodies hidden in here. The first "Use Multithreaded Optimizations" refers to your computer processes. Warning: if you set the stream to "Process Priority Class: High" then that could cause your game to crash or lose quality, since your computer will be pumping out all of its focus onto the stream. This could also happen if you set your "Scene buffering time (milliseconds) to, say , 100. If you have a high-functioning system you could set Scene buffering down a little bit.
The other good tool is the "Video" section of this and you can tell how fast you want your "x264 CPU Preset" to run. Play with this setting. If it is set to "ultrafast" and you do not have a super computer then the video will look like freddy kruger got a hold of it.
4) Now, back to the main program interface. There are two fields on the bottom left called "Scenes" and "Sources."
Think of a "Scene" as a toggle switch, showing one or multiple "Sources" and being able to switch between them. So, if I was streaming Minecraft I might have a scene called "minecraft" and sources called "minecraft" and "camera" (if i wanted to capture myself playing); and maybe another scene called "Browser" with a source called "webpage" to show a tutorial on a web browser. Point is, you can make many Scenes and Sources. What I do is I just make a Scene and a source for every game I want to stream. It is possible to make one Scene have ALL of your video game sources to avoid confusion!
To make a scene or a source just right-click the field and make a name. The Scenes cannot be edited directly from the field, but you can right-click a source (hopefully you set the source to "Game Capture" when you made it) and go to "Properties." This is the cool part. All you have to do is run the game, go to this window, "Refresh" and select the game that is running for it to capture that game only. Hit "Ok" and you are ready to stream!!
5) After you hit "Start Streaming" you go to your twitch account, go to the URL http://www.twitch.tv/yourusername/dashboard or http://www.twitch.tv/yourusername and you should see it load up (only if your game is booted up). If not, make sure the scene/source corresponds to the game you are playing! It is possible to make one Scene have ALL of your video game sources to avoid this confusion!
Quote from alleywig on 2015/12/15, 06:19** you can also use multiple sources to have other players come into your audio if you use any voicechat service. just make a source, right-click, and add the program with other player's audio to have a more dynamic feel to your stream.
Make sure the opacity of your voice program is set to 0 or else it will show up on your stream.
** you can also use multiple sources to have other players come into your audio if you use any voicechat service. just make a source, right-click, and add the program with other player's audio to have a more dynamic feel to your stream.
Make sure the opacity of your voice program is set to 0 or else it will show up on your stream.